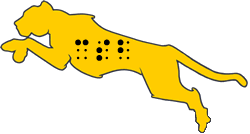Computers and Printers
Computers
There are many factors to be taken into consideration when determining whether a computer is appropriate for your student. As tablet technology improves and computing power truly takes the form of smartphones or slim tablets, that conversation can be re-kindled. In the modern world, there is not an abundance of tablets or phones in work environments taking the place of computers because they have yet to reach a level that they can completely replace the functionality and capability of a computer.
While we should be teaching our students smart device technology and hoping for a more accessible and portable future, at the moment, we should teach our students what will give them the best opportunity to succeed themselves. Thus, the question is not whether a student should be using a computer, but when they should start using a computer. Here is a simple formula that will make it easier for you to determine when your student should begin accessing a computer in some capacity (cause and effect, games, music, feeling, and starting to distinguish keys on the keyboard):
Student's Birth Date + 1 to 3 years based on individual capabilities
(no typo's here; please remember how much it takes for a blind or visually impaired user to access a system designed for sighted users - start early!)
Laptop or Desktop
While a laptop computer provides portability, a computer that will be stationary can be more powerful at a lower cost. The following recommendations are for components of computers that should be taken into consideration when selecting a new computer for an individual student.
Brand
Contact your district IT to determine if they have a brand preference for support
Processor
Intel i7 10th generation or higher
Memory/RAM
16 GB is preferred
Video/Graphics Card
Additional RAM on the video graphics card may decrease the lag time of a computer running a screen reader or screen magnifier. However, with advances in current software, this is no longer as necessary.
Hard Drive (Type)
A solid-state hard drive (SSD) allows for quicker retrieval of information than a traditional spinning hard disk drive (HDD). Many users are reporting less lag time and more success with SSD when using screen access software.
Hard Drive (Size)
The size of the hard drive should be based on use. A 250 GB drive should be more than sufficient to store schoolwork and install necessary school-related software. A larger drive (up to several TB) can store video and images as well as other project files and software programs.
Optical Drive
Many new laptops sacrifice an optical drive to be slimmer and more lightweight. If an optical drive is needed, an external USB drive can be purchased.
Connectivity
An integrated Ethernet port makes wired connections easier; however, slimline computers often cannot fit this and a USB to Ethernet adapter is available (most laptop users will likely be using wireless).
Operating System
Windows 10 (most districts prefer Professional)
- 64 bit: (if you are using an older braille display or older versions of software, you will want to check with the software manufacturer to be sure your products will work with a 64-bit machine - consider upgrading your devices/software).
- Note: If you purchase Windows Professional, you will need JAWS Professional, if you purchase Windows Home, you will need JAWS Standard.
Windows 11 is currently accessible with the primary screen readers and magnifiers but not necessarily with all other software.
Add-ons
- Speakers (for desktop computers): External speakers with volume control and headphone jack
- Headphones: Should have an in-line volume control
- Card Reader: Capable of reading secure digital (SD) cards and Micro SD cards for integration between note-takers, computers, book readers, etc.
Software
Microsoft Office Home and Student (Includes Word, Excel, and PowerPoint)
Office 2019 is currently available and accessible.
- Some school districts are using Google Education exclusively.
Laptop Size
This depends on visual needs. A larger screen may benefit a low-vision student; however, it will increase the weight of the computer. A blind student using a screen reader will likely prefer a smaller screen and more portable computer though, depending on the manufacturer, some ultralight computers become very expensive when considering the recommended options listed herein.
Desktop Monitor Size
24"-27" flat-panel monitors are common and meet the needs of most low vision students. While much larger screens are now affordable; they are not always better. A student with significant field loss will probably not benefit from a large monitor while a student with only an acuity loss may benefit from having the larger monitor.
Chromebooks
Cheap computer technology is taking over the educational world. In software, we have seen this take the form of free word processors such as Google Docs. With hardware, we are witnessing more Chromebooks, computers, or very inexpensive laptops (using internal components often 5-10 years old) being provided to students. While these systems are inexpensive and allow districts to provide technology to more students, they do not meet the needs of many students with visual impairments (especially blind students) for a variety of reasons. A few reasons include:
- Network-run programs are not conveniently personalized to students with individual, disability-specific needs.
- Cloud-based computers do not yet have the full gamut of programs to support the full needs of all students.
- The processing speed of these computers does not allow background running screen access software to run effectively.
Notes:
- Everything a Chromebook can do can be paralleled by using the Google suite of products on another computer (Windows, Apple, etc.)
- This does not advocate avoiding Chromebooks or iPads in districts where they are prevalent. Blind and low vision students should learn how to access tools available to maximize the tools available in their complete toolkit and take advantage of peers and instructors having experience in helping with the schools primary devices.
Microsoft Windows, Apple Mac OS, Something Different
The emphasis on assistive technology for students with visual impairments should be to provide access to the tasks of what is typically being accomplished by their peers. When possible, students should be introduced to screen access software on the devices their peers use. If the school uses Macs, then the screen reader and magnifier users should be introduced to VoiceOver and Zoom respectively. Chromebook campuses should have capable kids with visual impairments using ChromeVox and Magnifier. Schools with iPad carts should have their students utilize the accessibility shortcut with VoiceOver and Zoom.
There is a time and place when Windows becomes the primary system for students. Windows is the primary operating system in the working world and Windows has the most accessibility software to gain access to a multitude of ways to further independence.
Thus, high school students with college or employment on their minds should be well-versed with Microsoft Windows and Office. Ideally, academic students should be well-versed in multiple operating systems as it will enable them to attack potentially inaccessible websites and material with a wider variety of tools in their kit. This has become more valid with Mac OS and Apple computers. A truly technologically adept student can experiment with running Windows on an Apple laptop prior to the M1 chip using BootCamp or running Parallels emulator on any device (a Windows operating system license is needed).
Printers
Any printer will work with your computer as long as you check that the software is compatible with your operating system and install it correctly.
If you have a student that uses a note-taker, you will want to check with the note-taker manufacturer at the time of your printer purchase to determine if the printer is compatible with your specific note-taker.
This has gotten more interesting recently with the rise of tablet usage and as new note-takers are now Android-based. Many printers support printing from Android and iOS, though checking with the manufacturer before purchase is still good advice.
Laser
- Laser printers can be purchased as Color or Black and White only printers.
- Rapid production of high-quality text and graphics.
- Toner cartridges (Individually expensive but last significantly longer than ink)
- Cost-Effective
Inkjet
- Inkjet printers have black and white as well as color cartridges.
- Check the price of ink cartridges before you purchase a printer as this is where the bulk of the cost is.
- Ink cartridges (some models will accept refilled ink cartridges or generic brand ink cartridges)
All-In-One
- All-in-one printers have the benefit of having a built-in scanner.
- All-in-one printers are usually inkjet printers, though there are also all-in-one laserjet printers.
AirPrint
- AirPrint connects to the Wi-Fi network and enables printing from computers and tablets such as iPads and iPhones.
- AirPrint is an available feature on a variety of laser, inkjet, and all-in-one printers.
What's Available in AT
- What's Available in AT Home
- Computers and Printers (this page)
- Computer Access Software
- Keyboarding and Dictation
- Braille and Tactile Graphics Production and Curriculum
- Refreshable Braille and Graphics Devices
- Optical Character Recognition (OCR)
- Video Magnifiers and Wearable Low Vision
- Orientation and Mobility and Daily Living Skills
- Classroom, Study Tools and Note-taking
- Electronic Book Access
- Science, Technology, Engineering, Art, and Mathematics (STEAM) Tools