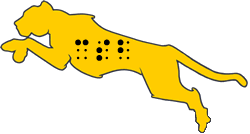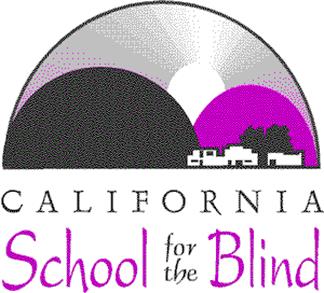Electronic Book Access
Electronic Book Access
48th Annual CTEVH Conference
2:00-3:30 pm Friday, March 2, 2007
Jerry Kuns, Adrian Amandi
Assistive Technology Specialists
California School for the Blind
What is an Electronic Book?
An electronic book (e-book) is the digital equivalent to a conventional print or Braille book. People with visual impairments can use a variety of technologies to gain access to electronic books. These technologies include personal computers, Braille note-takers, Daisy players, Bookports, personal digital assistants (pda's), e-book readers, and mp3 players.
Depending on the format many electronic books can be stored on a single device, giving a user immediate access to a library of information anywhere they may be.
Types of Electronic Books
| File Extension | Explanation | Where to? |
|---|---|---|
| .txt | Text document | Can be opened and translated by Braille translating program or incorporated into Kurzweil on PC, also used with note-takers. |
| .doc | Microsoft Word document | Can be opened and translated by Braille translating program or incorporated into OCR program on PC, also used with note-takers. |
| .brf | Embosser ready file | Emboss directly from PC, readable on PC with Braille display, also used with note-takers. |
| .dxb / .dxp | Duxbury files (b=Braille, p=print / interchangeable) | Emboss directly from Duxbury, accessible from some note-takers. |
| .abt | Edit-PC or Braille2000 files | Emboss directly from Braille 2000 |
| .meg | Megadots files | Emboss directly from Megadots |
| .html | Webpage | Can be opened and translated by Braille translating program or incorporated into OCR program on PC, also used with note-takers. |
| .rtf | Rich Text Format | Can be opened on PC using word processor, also with note-takers. |
| .kes / .ark | Kurzweil / Open Book respectively | Can be opened on PC in their respective program. |
| .mp3 | Sound file | Can be played on PC and most note-takers, can also be burned to CD for play in stereo. |
| .dtb / .dtd | Daisy file format | Can be played on Daisy player, on PC with Daisy software, also with some note-takers. |
Where can you find electronic books?
E-books can be downloaded from a variety of web-sites. Many web-sites are designed for properly formatted accessible books, others are set-up to be read online and are not quickly downloadable. Some sites have subscription fees, some do not, the below table will hopefully provide a quick reference for some of the sites we have found accessible.
| Source | Fee | Content Available | Formats Available | How do I sign-up? |
|---|---|---|---|---|
| Public Library | Free | Books (all varieties) | CDs, downloadable mp3's, downloadable text files | Contact your local public library. |
| Web Braille
|
Free if visually impaired | Books, Magazines Braille Music | .brf | Fill out form at That All May Read
|
| BookShare
|
Ind. or Group Account | Books and Periodicals | Daisy and .brf | Register via website, provide proof of disability, and submit payment |
| Project Gutenberg
(has quick search author and title edit boxes on home page) |
Free | Books, speeches, videos, music (recorded and sheet), pictures | .txt, mp3, mpg (video) | Begin searching or browsing at website, no sign-up necessary. |
| ManyBooks.net
|
Free | Books | .rtf, .pdf as will as other formats available for sighted and some levels of low vision | Begin searching or browsing at website, no sign-up necessary. |
| Free | Books | .txt .html |
Begin searching or browsing at website, no sign-up necessary. | |
| Clearinghouse for Specialized Media and Technology (CSMT)
|
Free if TVI or transcriber | Textbooks, Audio Books, etc. | .brf, .mp3 | Fill out Member Registration Form
|
| Low Vision Classics
|
Free | Books | Web Presentation (Great for low vision) |
Begin searching or browsing at website, no sign-up necessary. |
Web Braille and JAWS
- Start JAWS
- Open Internet Explorer
- Go to Address Bar (ALT + d)
- Type "www.loc.gov/nls/braille" (this will work only if you have already obtained user name and password, see above for sign-up information)
- In "Connect to www.loc.gov" pop-up, type your user name and password and press "ok"
- Go to links list (Insert + F7), press "o" until you hear online catalog, press enter
- Press Control to stop JAWS from talking
- Find the first edit field (e), Author, last name first "edit"
- Turn forms mode on (enter)
- Type the name of the author you are looking for, i.e. Rowling J.K.
- (Tab) to the Title edit field, type in the name of the book you are looking for, i.e. Order of the Phoenix
- You may type only an author or a title, both are not required.
- (Tab) to the Keyword edit field, type in web Braille
- Press enter to select the search button
- Use navigation commands (arrow keys, n, insert+enter, insert+F7, etc.) to find the book you are looking for. In this case, and most cases in which you provide author and title correctly only one book will be provided. In this case (n) for next block of text is probably the fastest way to find each volume, a links list (insert+F7) will also do this easily, however a JAWS user will have to listen to the entire file extension to hear what volume they are selecting.
- If using (n) and/or (arrow keys) you will need to select the url location by pressing (enter), if you did a links list this will happen automatically.
- Read the download agreement using navigation commands.
- (Tab) to I Accept, Best for PC users, press (enter)
- (Tab) to save button in "File Download" dialogue box, press (enter)
- Select where you want to save file in "Save As" dialogue, and rename if desired (remember for multiple volume books, manage the names appropriately to keep them in order)
- File is ready to read, emboss, or transfer to a note-taker
Bookshare and JAWS
- Start JAWS
- Open Internet Explorer
- Go to Address Bar (ALT + d)
- Type "www.bookshare.org" (this will work only if you have already obtained user name and password, see above for sign-up information)
- Go to links list (Insert + F7), press "l" until you hear log in, press (enter)
- Press Control to stop JAWS from talking
- Press (e) repeatedly to find the email edit field (e) or press (alt+e)
- Turn forms mode on (enter)
- Type your Bookshare e-mail account
- (Tab) to the password edit field, type your Bookshare password, press (enter)
- Press (e) to find Search for Title or Author edit box
- Turn forms mode on (enter)
- Type the title or author you are looking for i.e. Order of the Phoenix, press (enter)
- Use navigation commands to find desired book, in this case "Harry Potter and the Order of the Phoenix," press (enter)
- The following step will differ between individual accounts and institutional accounts.
- Go to links list (Insert + F7), press "p" until you hear please select a student, press (enter)
- Use navigation commands to select appropriate student, links list words great.
- Go to links list (Insert + F7), press "d" for DAISY Digital Talking Book Format, or "b" for BRF Braille Digital Format, press (enter)
- (Tab) to save button in "File Download" dialogue box, press (enter)
- Select where you want to save file in "Save As" dialogue, and rename if desired (remember for multiple volume books, manage the names appropriately to keep them in order)
- When download is complete select open button in "Download complete" dialogue box, or open file from directory.
- Select unpack in "Bookshare.org Book Unpack" dialogue box.
- Enter your Bookshare.org website password, press (enter)
- Select where you want to save file in "Select Save File Folder" dialogue, (Tab) to the open button and press (enter)
- Select Yes in "Delete Packed Book" dialogue
- Select No in "Bookshare.org Book Unpack" dialogue
- File is ready to read, emboss, or transfer to a note-taker
Web Braille / Bookshare and the BrailleNote
Please reference "Lesson 16 - Web Braille," and "Lesson 17 - Downloading Bookshare Books with KeySoft Version 5 and Up," from the California School for the Blind Braille Note Guide available on CD, hardcopy, or on the CSB website.
Beyond
- There are dozens, if not hundreds of sites online that have books in html format. The pages are often accessible with a screen reader, however the content is only accessible while online. Individual pages, chapters, or sections are separated by internet links on separate pages, making it difficult to gather an entire text to read offline. To discover some of these sites, type "e-books" into a search engine.
- Audio Books In addition to the public library there are now many internet sites that sell, rent, and allow download of recorded books. Many of these books are read by professional actors and are expertly produced. Recorded books are an excellent way to read, a literate student should not rely solely on recorded text as they need to experience the words, sentences, etc. for spelling and grammar, however recorded books can always be part of a learning environment. Some recorded books websites are listed below:
- Excellent Resource
- Finding eBooks on the Internet, Second Edition by Anna Dresner,
- Beyond the Text, a comparison chart of e-book and digital talking book (DTB) hardware and software
- National Center for Accessible Media
- Hardware, to read electronic books on a computer a screen reader or screen magnifier is needed depending on the user. If DAISY files are being used than DAISY software is needed.
- To read e-books on a note-taker, DAISY capability has to be built into the software.
- We are aware of many other book readers, including APH's BookPort, Humanware's VictorReader, cell phones and e-book readers.
- The BookPort and VictorReader are capable of handling both narrated and text to speech digital talking books, while other devices may only be able to read narrated DAISY files. Proposed DAISY 3 standards may require readers to support both narrated and text to speech files, however this is not currently an expectation.
- Cell phones, gaming systems, and e-book readers may be accessible to students with no vision if appropriate screen reading capability is available. Depending on built in magnification possibilities these may also may accessible to low vision student.
Events
- Minnesota State Academy for the Blind Goalball Tournament
Thursday, October 23, 2025-Tuesday, October 28, 2025 - Ghoulball Tournament
Tuesday, October 28, 2025 at 3:40PM-4:40PM - Senior Night
Thursday, November 13, 2025 at 3:40PM-5:00PM - CAOMS (California Association of Orientation and Mobility Specialists)
Friday, November 14, 2025-Sunday, November 16, 2025 - Day of Code 2025
Thursday, November 20, 2025
- National Coding Symposium
Tuesday, December 9, 2025 - Learning Lab
- Short Courses 2025-2026
- Summer Academies
- General Tours
 (Google Form)
(Google Form)
Please fill out the Google Form if you are interested in attending any of our General Tour days.- Thursday, November 6, 2025 at 11AM
- Thursday, November 6, 2025 at 11AM